|
Overview
YTV Clone is a simple app which duplicates (clones) Chrome
browser windows and creates Picture in Picture (PIP) browsers centered around
videos played in the browser. This app is compatible with all Windows
versions, does not use Windows resources and does not load up your CPU. This
version only works with Google Chrome browser.
YTV Clone is particularly suited for:
· watching
multiple Internet TV channels on a PC
at once using Internet TV apps like Google
YouTube TV
· watching
multiple Internet TV channels on a TV
by connecting your PC to TV using HDMI cable or a WIFI PC to TV
streaming devices like Google
Chromecast
· creating
Picture in Picture videos which
allows you to share your computer screen between your work and your
favorite video shows
·
YTV Clone is designed to work particularly with Google YouTube TV streaming app (https://tv.youtube.com/live) but
any other Internet TV streaming app will work the same.
TV streaming apps usually require subscription and they’re not
available everywhere, but you can use YTV Clone to clone any video played
in the Chrome browser. Netflix, Amazon, ABC, BBC, KBPS, History and Science
channels are just a few of the websites broadcasting video content which
can be cloned.
How YTV Clone works
YTV Clone makes one or more PIP browsers which are miniature copies
of the Chrome browser preserving the most important browser controls
available as a right-click pop-up menu. The PIP browsers center around
videos played in the browser and create cloned Picture in Picture videos.
Note: In case
you need to clone the video window only
with no other browser controls or artifacts around you can use our Video Clone Plus program (check our
website).
Great things you can do with
YTV Clone
·
Watch two or more TV shows simultaneously
(a feature your TV set does not provide)
·
Turn off your regular TV and watch your favorite
shows on your computer with Picture in Picture capability (another feature
that your TV set does not provide)
· Use
your computer screen for doing your work while watching TV shows on the
same screen.
System
Requirements
·
All Windows versions, Mac (with Bootcamp
or Parallels installed)
·
Chrome web browser (preferable, last
version)
·
At least a dual core CPU, 2 GHz, 4 GB RAM
Installation
YTV Clone can be installed on
administrator or user accounts. The program does not need elevated
privileges.
Running YTV Clone
1.
Setup a show:
• Open the Chrome browser to
your show page, stop, pause or close video playing in the browser (if any),
open YTV Clone.
• Copy/paste the browser URL from the browser
address to YTV Clone Copy/Paste
URL edit box. The website
name/logo is also displayed on Website name/logo (if the web site name/logo doesn’t show click the Reset button and try again. Click the top of the browser window to setup
focus).
• Minimize all open Chrome browser windows (YTV Clone will do this if you don’t do it). It is also good
but not necessary to close the Chrome tab that you want to PIP.
2.
Open a PIP show:
• Click Open show to open the show in a PIP browser. Optional, if you want to save the
show URL and name type a friendly name on the Friendly name edit box.
3.
Save a show:
• To save a show URL, website logo and friendly
name click Save.
Important:
In some cases (usually live broadcasts) the saved show URL may no longer be
valid (Google YouTube TV app shows ‘recording is not allowed…’). You need
to reset the show URL and get the new one as shown above.
4.
Run multiple shows:
• Select one or more shows in
the show list (up to six) then click Open shows. YTV Clone opens the PIP browsers. The size and
position of the cloned windows is automatically determined as a function of
the number of shows and your screen resolution (see Main controls and
menus below
if you want to use your own settings for the size and position of the PIP
browsers).
Note: Google
YouTube TV is the only YV streamer (we tested) which allows
running more than two TV shows at once.
Warning: avoid overloading your CPU by running too many cloned videos at the
same time. We recommend a maximum of four cloned videos (PIP browsers)
running simultaneously on your screen.
5. Run preset configurations:
• The
preset configurations can be opened using the Preset dropdown list. The configuration of the cloned windows
is shown in a pop up window when you select a preset.
6. Cast to TV:
• Using
a PC to TV streaming device (Google
Chromecast for example) you can cast your desktop and the cloned videos
to your TV. Note that casting the desktop creates additional loading to the
CPU in which case the TV image may look choppy. In this case, you can use
an HDMI cable instead of a wireless device.
Main
controls and menus
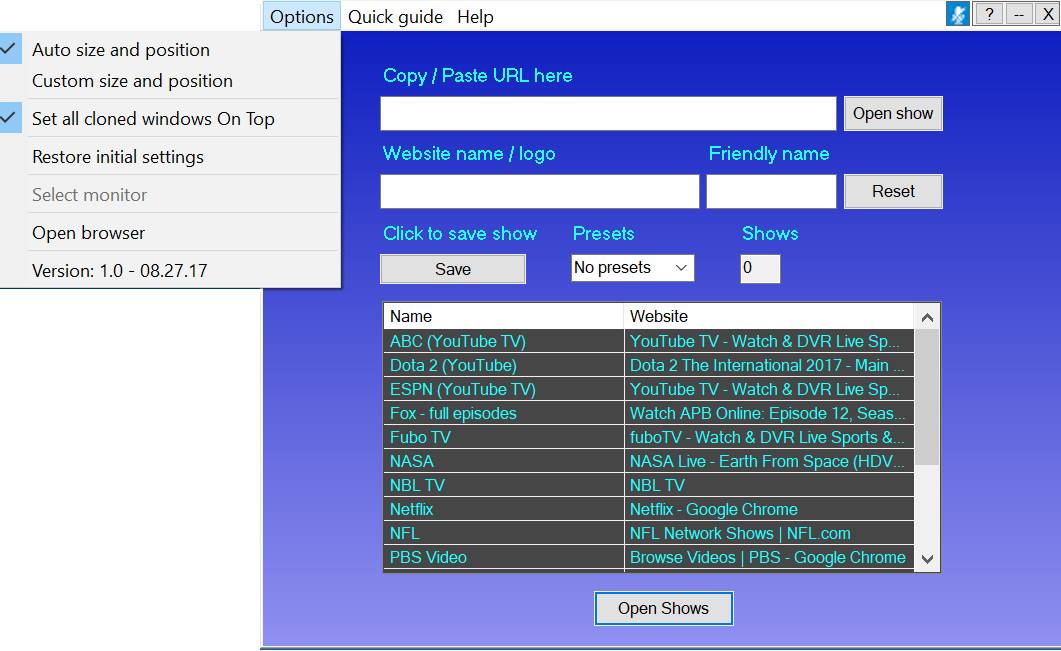
Auto size and
position option
can be used to automatically scale and position the cloned windows.
Custom size and
position. In
custom mode, the cloned windows have the size and position you’ve setup (provided
the PIP window titles are not the same).
Set all opened
windows on top
option is the default option for positioning the cloned windows on top of
other opened windows. This can be changed according to your needs.
Use
the Reset button on the main
screen to:
· clear the URL,
Website name, Friendly name. Use this function if the website name was not
captured or not captured correctly
· clear the Preset dropdown list
The
PIP video menu
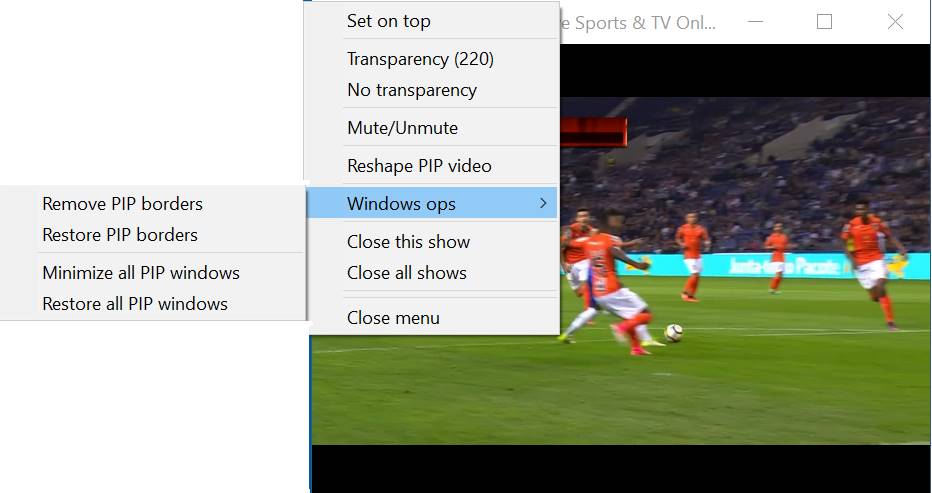
The
PIP video menu opens when you slowly hover the mouse over the left side of
the PIP browser. The settings apply individually to each browser.
Set on top option
should be used especially when the background window is a full screen
window and you want the PIP window to always be on top.
You
can also add/remove transparency to the PIP video, mute/unmute the Chrome
browser, remove/restore the borders and caption bar of the PIP window and a
few other options.
Note
that the Mute/Unmute control applies to all Chrome browser windows not to individual
PIP windows. However, all cloned videos have their own audio control which
can be used to mute or adjust individual audio volume.
The
system tray menu
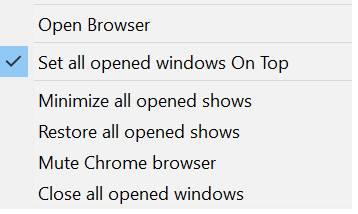
The menu shown above opens when you click
the system tray icon (located under taskbar hidden icons or on your
taskbar). With this you can control some of the features of the cloned videos.
You can minimize, restore, mute or close all opened cloned videos. Note
that when you close and reopen YTV Clone the program will not have any
control over the windows left open from a previous run.
The
PIP browser control menu
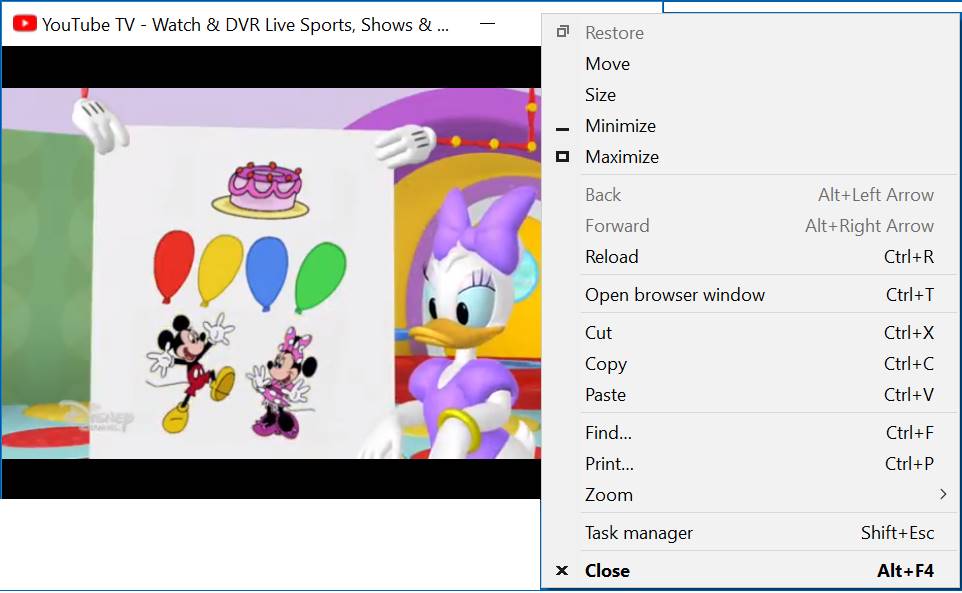
The
PIP browser control menu opens when you right click the top bar of the
cloned windows. It offers a few basic Chrome browser controls. You can use
the Zoom function to fit larger videos in smaller PIP windows.
Video
tutorials
·
PIP
and clone a YouTube TV channel (from https://tv.youtube.com/live)
Shows how to open the YouTube TV web site, select a channel,
copy/paste the video URL and website logo, assign a friendly name and save
the show, close the Chrome browser, open the PIP browser and show the
options available from the PIP menu and the PIP browser control menu.
·
PIP
a web TV episode
Shows how to copy/paste a TV episode URL, close the original
browser then click ‘Open Show’ to open the PIP browser.
·
Clone a
YouTube video from www.youtube.com
Shows how to copy/paste the video URL and how to open the PIP
browser. The video URL is not saved.
·
Watch three
TV channels
Shows how to use the Clone 2 preset to clone a main TV show in
the center and clone two other shows on the side. Shows also, how to remove
borders and turn on/off audio.
·
Watch a
sports show and a PIP news channel
Shows how to use the Clone 3 preset to clone a main TV show
and PIP’s a news channel. Shows also, how to make the PIP channel top
window while running the main show full screen, minimize the PIP video,
remove borders, apply two levels of transparency and turn on/off audio.
·
Watch a full
screen movie and PIP a sports channel
Shows how to watch a movie played in the Firefox browser and
PIP a soccer game played in the Chrome browser using the fuboTV streamer.
Shows also how to remove borders and apply transparency.
·
Watch four
news channels
Shows how to use the Size 2 preset to fill the screen with
four PIP windows. Shows also how to turn on/off audio on each PIP window.
·
Rescale a
video that doesn’t fit the PIP browser
Shows how copy/paste the Chrome browser URL then open the PIP
browser. The PIP browser is maximized in order to select a video, then it
is restored to its original size and video is played. The video size does
not fit the PIP browser window. “Ctrl –“ key combination is used a few
times to lower the video size until it fits the PIP browser. When opened
again, the PIP browser remembers the lowered size.
Troubleshooting
· Nothing works: Make sure your
browser is Google Chrome, latest version.
· Cloned videos are slow, non-responsive: Too many cloned
video windows opened. Close some of the cloned windows or stop playing some
of the videos. Stop any other videos played in your Chrome browser (or
other open apps playing videos).
· PIP menu and system tray controls don’t
work: this
can occur if YTV Clone was closed without closing the cloned videos. Close
this window and open again.
· Chrome browser has no audio: the audio was
muted and all PIP browsers were closed. Restart YTV Clone, open a saved
show and unmute audio. Or, open Chrome browser, right click the speaker
icon in your taskbar, click ‘Open volume mixer’ and unmute audio.
· Any other issues: Close/restart YTV
Clone, Restore initial settings.
|